Judging Image Resolution

As you are working on images for your blog, and perhaps combining several images into one (like creating a style board), you need to pay close attention to image size and resolution. Not doing so will affect the quality of the image.
Resolution refers to the quality of your photo. Digital photos are made up of tiny pixels of color. We need to understand how many pixels per inch look "right" to the naked eye, so that there is no loss of image quality.
When we refer to image resolution, we use two terms interchangeably. DPI stands for Dots per Inch, and is the proper printing term. PPI stands for Pixels per Inch, and is the proper screen term. Whether you're talking about print or web, feel free to use these terms interchangeably. The two resolutions that you need to keep in mind are 300 DPI and 72 DPI.
300 DPI
For printed images to look good, 300 DPI is the standard. Any more than 300 DPI, and you won't perceive the difference. A 600 DPI image printed next to a 300 DPI image will look the same, while a 150 DPI image will have a noticeable difference.
72 DPI
On the web, 72 DPI is the standard (although this will start to change, since Apple retina displays are now capable of displaying more pixels than 72 per inch). If your image resolution is lower than 72 DPI, you will begin to see a breakdown of image quality. If you have collected several images from online sources, these images will most likely already be at 72 DPI. This means that whatever you do with them, you shouldn't make them larger than the size that you downloaded them at. Going smaller, however, will see no loss in clarity.
If you are working with high-resolution photos, and preparing them to display on your blog, save your work at a lower resolution as the last step. Never do your work at high resolution and then save over your original document with a low resolution file. I'll follow up with more information about this in this series of blog posts.
Determining Image Size
If you are unsure what size your image is, you can check this in both Photoshop and Photoshop Elements. In Photoshop, go to Image > Image Size. In Photoshop Elements, go to Image > Resize > Image Size. Here you will see all the relevant info about the image, including height, width, and resolution. You can always size your images down but remember, you should never size your photos up.
By Mike Loveland. Image, Nicole Hill Gerulat from Nicole's Classes.
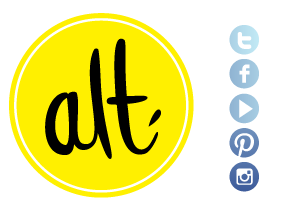

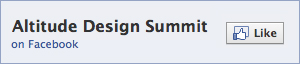
 Aug 16, 2012
Aug 16, 2012
Reader Comments